Der Schalter <Neu|Neuer Auftrag/Sammelrechnung> in der Rechnungsverwaltung startet den Editor und legt einen neue(n) Auftrag/Sammelrechnung an:
Artikel:
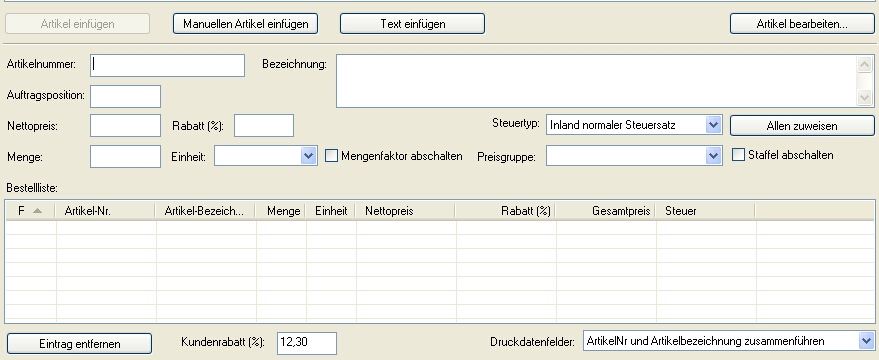
Unter Artikelauswahl kann ein Artikel ausgewählt und mittels des Schalters Artikel einfügen in die Bestellliste eingefügt werden.
Sofern bei dem Artikel ein Lagerbestandswert ungleich -1 eingetragen wurde, erscheint ein Dialog zur Eingabe einer Artikelmenge, die den Bestand abgleicht.
Unter Suche kann ein Text für die Suche in den Datenfeldern Artikelnummer, Bezeichnung und Matchcode eingegeben werden.
Die Einstellung Anhänge bewirkt, dass die bei Artikeln hinterlegten PDF-Anhänge an die PDF-Rechnung angehangen werden.
Bei Eingangsrechnungen wird bei Artikeln das in der Artikelverwaltung festgelegte Aufwandskonto benutzt, alternativ dazu kann ein manuelles Konto eingegeben werden.
Mit dem Schalter Netto-Preis kann zwischen Brutto- und Nettopreisen umgeschaltet werden, dadurch werden Umrechnungsungenauigkeiten von Endpreisen nach Nettopreisen vermieden.
Die Einstellung gilt immer für eine Sammelrechnung.
Sollten in der Artikelverwaltung Artikel sowohl mit Netto- als auch mit Bruttopreisen verhanden sein, muß dort der Steuersatz eingetragen sein, damit eine korrekte Umrechung erfolgen kann.
Artikelbeschreibung benutzen: In das optional mehrzeilige Feld Bezeichnung wird anstelle der Artikelbezeichnung die Artikelbeschreibung eingefügt.
Hinweis: Das Feld Bezeichnung kann auch formatierten Text enthalten, z.B. <b>Text</b> erzeugt Fettdruck, siehe dazu das Kapitel Ausgabevariablen.
Der Schalter CR läßt Zeilenumbrüche zu, diese können entweder direkt mittels der ENTER-Taste oder mit der Anweisung \$NEWLINE erzeugt werden.
Einfügen eines Bildes in die Beschreibung:
Ein Bild kann direkt in das Feld Bezeichnung eingetragen werden.
Die Syntax dazu ist:
<image="c:/beispiel.jpg;1;1;8.5cm;4cm"></image>
Die Werte werden semikolongetrennt und eingeschlossen in Anführungsstriche.
Parameter:
Dateiname: Absoluter Pfad, sofern eine Datei nicht gefunden wird, wird in der Reihenfolge Datenordner, Vorlagenordner, Dokumentenordner nach der Datei gesucht.
Es sollten nur jpeg oder png-Bilder benutzt werden.
Bild an Grösse anpassen: 0 oder 1.
Aspect Ratio beachten: 0 oder 1.
Breite: Dezimaltrennzeichen: Punkt, Einheiten wie in HTML [pt;cm;mm...].
Höhe: Dezimaltrennzeichen:Punkt, Einheiten wie in HTML [pt;cm;mm...].
Beispiel:
<center><color="red">
<b>Artikelbild:</b>
<image="c:/artikel/artikel.jpg;1;1;4cm"></image>
</color>
</center>
Aufträge importieren:
Öffnet einen Dialog, der die Einträge der dort ausgewählten anderen Aufträge, Angebote oder Lieferscheine zum aktuellen Auftrag hinzufügt.
Keine Individuelle Konten:
Normalerweise sollten keine individuellen Konten benutzt werden (Einstellung Keine Individuellen Konten aktiv), sondern im Register Vorgaben die Konten aktiviert oder eingefügt werden, die als Sammelkonten benötigt werden.
Bei der Nutzung individueller Konten wird je Auftragsposition eine Buchung angelegt, ansonsten (Einstellung Keine Individuellen Konten aktiv) werden Buchungen mit gleichem Steuersatz zu dem Sammelkonto zusammengefasst, das unter Vorgaben festgelegt wurde.
Bei der Nutzung von individuellen Konten ist aus technischen Gründen nur eine zeilenweise Berechnung der MWSt.möglich.
Beispiel:
1200 an 8400
1200 an 8401
1200 an 8300
1200 an 8301
Individuelle Konten: Es werden 4 Buchungen erzeugt.
Keine Individuelle Konten: Es werden zwei Buchungen (7% und 19%) mit dem Sammelbetrag und dem unter Vorgaben eingestellten Sammelkonten für 19% und 7% (z.B. 8400 und 8300) erzeugt.
Bei Ausgangsrechnungen wird bei aktiver Einstellung Keine Individuellen Konten das in der Auswahl Steuertyp hinterlegte Erlöskonto benutzt, ansonsten wird das manuell eingegebene Konto, oder das bei einem Artikel hinterlegte Erlöskonto benutzt.
Die die Auswahl Steuertyp auch für die Zuweisung von Infotexten in der Druckausgabe der Rechnung verantwortlich ist, muss das ein individuelles Konto einen Steuersatz enthalten, der einem Eintrag in der Liste Steuertyp entspricht.
Handelt es sich bei dem individuellen Konto um ein Konto ohne Steuersatz, muss mittels des Schalter Steuertyp der passende steuerfreie Typ zugewiesen werden, damit evtl. Infotexte, z.B. Hinweise bei steuerfreien EU-Lieferungen, in der Druckausgabe korrekt angezeigt werden.
0-Buchungen zulassen:
Es werden auch aus Bestellpositionen mit einem Gesamtpreis von 0 Währungseinheiten Buchungen erstellt, weiterhin ist es möglich, Sammelrechnungen mit einem Gesamtbestellwert von 0 Währungseinheiten zu erstellen.
Hinweis: Die Einstellung Individuelle Konten gilt auch in diesem Zusammenhang.
Der bei einem Artikel evtl. hinterlegte Mengenfaktor lässt sich individuell abschalten, ebenso die hinterlegte Preisstaffelung.
Unter Druckdatenfelder kann festgelegt werden, wie die Felder ArtikelNr und Artikelbezeichnung bei der Ausgabe angezeigt werden.
Vertikale Ausrichtung: Legt die vertikale Ausrichtung der Texte in einer Druckspalte fest.
Häufig ist es z.B.bei einem mehrzeiligen Beschreibungstext erwünscht, dass die Texte der anderen Druckspalten an der Oberkante (Einstellung: Oben) der Spalte und nicht zentriert dargestellt werden.
Netto zeigen, Steuer zeigen:
Zeigt oder verbirgt die Werte für Netto und Steuer.
Bei Unternehmern, die umsatzsteuerbefreit sind, kann es evtl. erwünscht sein, nur den Rechnungsbetrag ohne Netto und Steuer anzugeben und den Text 'Bruttobetrag' z.B. nach 'Rechungsbetrag' zu ändern.
Separate Nettosummen: Bei Rechnungen mit gemischten Steuersätzen werden, zusätzlich zum Gesamt-Netto und den einzelnen Steuerbeträgen, die Nettobeträge bzgl. der einzelnen Steuersätze aufgelistet.
Dies erleichtert es dem Empfänger, die Einzelwerte zu buchen, insbesondere wenn sowohl Rabatte einzelner Positionen zusammen mit globalen Rabatten benutzt werden.
Beispiel, Einstellung aktiv:

Beispiel, Einstellung inaktiv:

Spaltenweise (vertikale) Berechnung der MWSt.:
Es gibt zwei zugelassene Methoden zur Berechnung der Mehrwertsteuer:
1) Spaltenweise (vertikal), es wird die Nettosumme der Einzelposten aufaddiert und daraus die Steuer und der Bruttowert berechnet.
2) Zeilenweise (horizontal), es werden die Steuerwerte der einzelnen Zeilen zu den Nettowerten der Zeilen addiert, um den Bruttowert zu erhalten.
Das Ergebnis beider Methoden kann bzgl. des Bruttowertes und Steuerwertes unterschiedlich ausfallen.
Beispiel 1000 Buchungen zu 0.99 Währungseinheiten mit 19% MWSt:
Methode 1: Brutto= (0,99*1000)*1,19=1178,10 Währungseinheiten.
Methode 2: Brutto= (0,99+0,19)*1000=1180,00 Währungseinheiten.
Bei der Nutzung von Sammelerlöskonten (Einstellung Keine individuellen Konten ist aktiv) kann von der Spaltenweisen Berechnung (Standardvorgabe) auf die Zeilenweise Berechnung der MWSt. umgestellt werden.
Wenn die Buchhaltungssoftware eines Dauerkunden nur eine Berechnungsmethode erlaubt, und dieser bei der Buchung der Eingangsrechnung in seiner Buchhaltung mit der anderen Methode evtl. eine Abweichung hat, kann diese z.B. mit der Einstellung abgestimmt werden.
Bei der Nutzung von individuellen Konten ist aus technischen Gründen nur eine zeilenweise Berechnung der MWSt.möglich.
Gutschrift: Um eine einzelne Gutschrift zu erstellen, kann ein negativer Betrag eingegeben werden.
Aufträge mit einem negativen Gesamtbetrag werden automatisch als Gutschrift gebucht.
Bestelldaten:
Bei den Feldern Artikel-Kopftext und Artikel-Fusstext können Text-Formatierungsanweisungen (z.b. Fettdruck, kursiv, etc.) eingefügt werden.
Lieferdatum: Leistungsdatum bzw. Lieferdatum. Die Daten sollten mit dem Schalter Leistung/Lieferung ausgeführt erstellt werden.
Lieferdatum bis: Erstellt einen Leistungsdatumsbereich, falls unter Lieferdatum ein Datum eingetragen wurde.
Leitweg-ID: Bei XRechnungserstellung ist für öffentliche Aufträge eine Leitweg-ID notwendig.
Die Einstellung Zahlbedingung anhängen wird bei den Zahlungsbedingungen im Abschnitt 2) (Dynamisch) erläutert.
Die Einstellung Leistungsdatum=Rechnungsdatum anhängen hänget den Text "Wenn nicht anders angegeben, entspricht das Leistungsdatum dem Rechnungsdatum." an des Fusstext an.
Variablen im Vorlageneditor:
Rechnungsdatum: \$AUFTRAG_DATUM
Bestelldatum: \$AUFTRAG_BESTELLDATUM
Lieferdatum/Lieferdatum bis: \$AUFTRAG_LIEFERDATUM
Bestellnummer: \$AUFTRAG_BESTELLNR
Lieferart: \$AUFTRAG_LIEFERART
Bearbeiter: \$AUFTRAG_BEARBEITER
Betreff: \$AUFTRAG_BETREFF
Leitweg-ID: \$AUFTRAG_LEITWEGID
Projektnummer: \$AUFTRAG_PROJEKTNR
Vertragsnummer: \$AUFTRAG_VERTRAGSNR
Auftragsnummer: \$AUFTRAG_AUFTRAGSNR
Nach dem Beenden des Dialogs erscheint der Auftrag in der Auswahlliste der Rechnungsverwaltung und kann nach Auswahl mit dem Schalter Auftrag bearbeiten verändert werden.